आज इस आर्टिकल मे Window Ko Teji Se Chalane के उपायेओ के बारे मे बात करेंगे। हम जब भी नया कंप्यूटर लेते हैं तो शुरू में देखते हैं कि हमारा विंडोज़ फास्ट काम कर रहा है लेकिन जैसे-जैसे हम अपने विंडोज़ में काम करते रहते हैं वह Slow हो जाता है।
इसके बहुत सारे कारण हो सकते हैं, जैसे आपके कंप्यूटर में टेंपरेरी फाइल का जमा हो जाना या वायरस आ जाना या आपके कंप्यूटर पर कौन सा हार्ड डिस्क हैं, यह भी डिपेंड करता है। आपकी समस्या के समाधान के लिए नीचे कुछ पॉइंट बताए गए हैं। जिससे आप अपने Window Ko Teji Se Chalane में सफल हो पाएंगे।
Window Ko Teji Se Chalane के लिय हम क्या करें ?
आप अपने Window Ko Teji Se Chalane के लिए या फास्ट करने के लिए मेरे नीचे दिए गए उपायो को फॉलो करेंगे तो मै कसम से कहता हूं। आपका कंप्यूटर 101% फास्ट हो जाएगा।
टेंपरेरी फाइल को डिलीट करें
अक्सर हम अपने विंडो में कुछ काम करते हैं या कुछ सॉफ्टवेयर डाउनलोड करते हैं तो हमारे विंडो में बहुत सारा बेकार का टेंपरेरी फाइल बन जाता है। इस समय-समय पर हटाना जरूरी है नहीं तो हमारा विंडोज़ Slow हो जाता है।
टेंपरेरी फाइल अपने विंडोज़ से हटाने के लिय आप अपने कीबोर्ड मे Ctrl + R एक साथ दबाये। इसके बाद इंटर पर क्लिक करें। इसके बाद आपका टेंपरेरी फाइल का फोल्डर खुल जाएगा और यहा से आप अपने Window Ko Teji Se Chalane के लिय अपने विंडोज़ से टेंपरेरी फाइल को डिलीट कर सकते हैं।
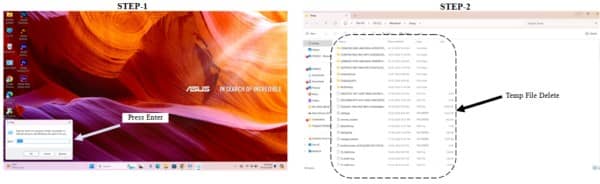
अपने विंडोज़ को हमेशा अपडेट रखें
आप अपने विंडोज़ को हरमेशा अपडेट करते रहें। माइक्रोसॉफ्ट हरमेशा अपना अपडेट लाते रहता है, जिससे जरिऐ आप अपने विंडोज़ पूर्व में जो बॉक्स पाए गए थे, उसमें सुधार कर सकते हैं ,विंडोज़ 11 के नयी फीचर्स का उपयोग कर सकते हैं, इसके साथ सिक्योरिटी रिलीज अपडेट फीचर्स का उपयोग कर सकते हैं।
इसके जरिए भी आपको Window Ko Teji Se Chalane में सहायता मिलेगी। इसके साथ आपके विंडोज़ की सिक्योरिटी भी बेहतर होगी।
अनचाहे प्रोग्राम को हटाए
अनचाहे प्रोग्राम वो होते हैं, जो आपके परमिशन के बगैर या अनजाने मे आपके सिस्टम में इंस्टॉल हो जाते हैं। इसमें वायरस, मैलवेयर, स्पाईवेयर, और ट्रोज़न हो सकते हैं। जो आपके सिस्टम के परफॉर्मेंस पर भी असर डालते हैं। यह प्रोग्राम आपके डाटा की चोरी भी कर सकते हैं।
इसलिएआप अपने Window Ko Teji Se Chalane के लिए वैसे सॉफ्टवेयर को या प्रोग्राम को अनइंस्टॉल कर दें जो आप नहीं चाहते थे इंस्टॉल करना और अनजाने में इंस्टॉल हो गया है।
बैकग्राउंड प्रोसेस को बैंड करें
बैकग्राउंड प्रोसेस को बैंड करने का मतलब है बैकग्राउंड में चल रहे किसी प्रक्रिया को रोक देना। जब कोई प्रक्रिया बैकग्राउंड में चलता है तो हमें नहीं दिखता है, लेकिन यह हमारे सिस्टम के स्पीड पर काफी असर डालता है और हमारे विंडोज़ को स्लो कर देता है और हमें अपने Window Ko Teji Se Chalane में परेशानी होती है।
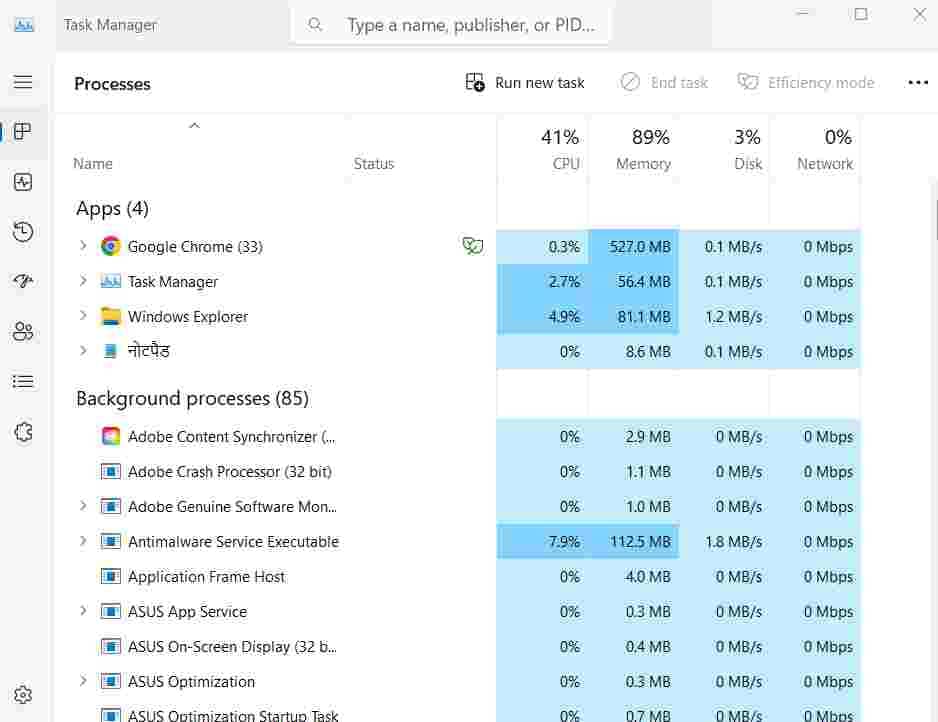
नीचे मैंने आपको बताया है कि आप इसे कैसे बंद कर सकते हैं
- टास्क मैनेजर खोलने के लिए Ctrl + Shift + Esc एक साथ दबाए या नीचे वाले बार पर राइट क्लिक करें आपको वहां टास्क मैनेजर दिखेगा उस पर लेफ्ट क्लिक करें।
- अब आपका टास्क मैनेजर खुल जाएगा। इसके बाद आपको उस प्रक्रिया को ढूंढना है जिसे आप बंद करना चाहते हैं और बंद कर दें या End Task पर क्लिक करें।
इस तरीके से आप उस प्रक्रिया को बंद कर सकते हैं जो आपके विंडोज़ को स्लो कर रहा है।
Useful Features Developer Options In Vivo-2024 का सीक्रेट फीचर
Easily Number Block Kar Diya To Unblock Kaise Kare-2024
डीफ्रैग्मेंटेशन कर के
जब हम अपने कंप्यूटर मे नई फाइलें बनाते हैं या फाइलोंं को बदलते रहते हैं और कभी किसी फाइल को डिलीट कर देते है, तो कंप्यूटर के हार्ड डिस्क पर ये सब फाइलों के टुकड़े और डेटा विभिन्न भागों में बट जाती हैं। जिसके कारण कंप्यूटर को हरेक बार अलग-अलग स्थानों से डेटा खोजना पड़ता है।
इसके चलते कंप्यूटर का रीडिंग और राइटिंग का समय बढ़ जाता है, कंप्यूटर स्लो काम करने लगती हैं। अगर हम अपने हार्ड डिस्क को समय-समय पर डीफ्रैग्मेंटेशन करते रहते है, तो कंप्यूटर के हार्ड डिक्स पर जो फाइलों के टुकड़े और डेटा, जो विभिन्न भाग में बट जाते हैं। उनको एक साथ सुव्यवस्थित रूप से एक जगह रख पाएंगे।
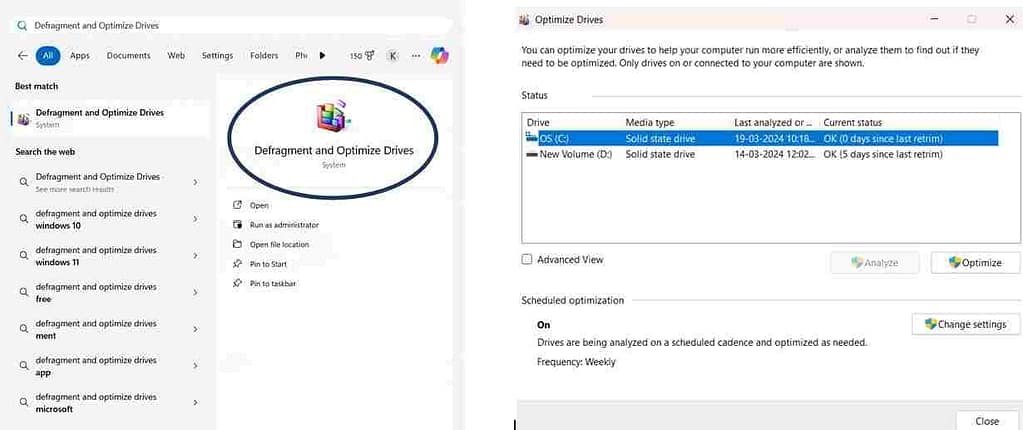
आपको नीचे स्टेप बाय स्टेप तरीका बताया गया है जिनको आप फॉलो करके अपने कंप्यूटर पर डीफ्रैग्मेंटेशन सकते हैं।
- आप अपने विंडोज़ के सर्च बार में “Disk Defragmenter” लिखकर सर्च करें। आपको “Defragment and Optimize Drives” दिखेगा। “Defragment and Optimize Drives” पर डबल क्लिक करके इसे ओपन करें।
- इसके बाद आप उस ड्राइव को सेलेक्ट करें जिस पर आप डिफ्रैगमेंट करना चाहते हैं, अक्सर डिफ्रैगमेंट के लिय C- ड्राइव को चुना जाता है।
- ड्राइव का चयन करने के बाद Optimize पर क्लिक करे, फिर दोबारा Optimize पर क्लिक करेे। इसके बाद अपका डीफ्रैग्मेंटेशन प्रक्रिया शुरू हो जायगा। आपका Window Ko Teji Se Chalane की समस्या भी खत्म हो जाएगी। डीफ्रैग्मेंटेशन प्रक्रिया खत्म होने का समय आपके ड्राइव के साइज पर निर्भर करता है
HDD की जगह SSD हार्ड डिक्स का Use करें
अपने Window Ko Teji Se Chalane के लिए आप HDD के जगह SSD हार्ड डिक्स का भी Use कर सकते हैं, क्योंकि HDD में मूविंग पार्ट होते हैं और इसका रीडिंग और राइटिंग स्पीड SSD के मुकाबले बहुत कम होता है। इसके साथ एसएसटी में कोई मूविंग पार्ट नहीं होता यह चिप की तरह होता है, बल्कि HDD में मूवी पार्ट होता है। HDD पुराना टेक्नोलॉजी है, बल्कि SSD नवीनतम टेक्नोलॉजी है।
एंटीवायरस इंस्टॉल करके
आप एंटीवायरस इंस्टॉल करके अपने Window Ko Teji Se Chalane में सफल हो पाएंगे। ऐसे तो मार्केट मे बहुत सारे एंटीवायरस आते हैं, लेकिन इसमें मैं आपको कुछ Free एंटीवायरस और कुछ Paid एंटीवायरस के बारे में मै बताते जा रहा हूं। जैसा आपका बजट है आप उस हिसाब से अपने लिए Free या Paid एंटीवायरस का चुनाव कर सकते हैं।
Free Antivirus
अगर आपके पास बजट की कमी है लेकिन आप एंटीवायरस इंस्टॉल करना चाहते हैं तो आप इन फ्री एंटीवायरस को अपने विंडो में इंस्टॉल कर सकते हैं।
अवास्ट फ्री एंटीवायरसर अगर आप अवास्ट फ्री एंटीवायरसर एंटीवायरस लेते हैं तो इसमें आपको बेसिक सुविधा जैसे वायरस स्कैनिंग, रियल टाइम सुरक्षा और फिशिंग सुरक्षा यह सब आपको मिल जाती है।
एवीजी एंटीवायरस फ्री अगर आप एवीजी एंटीवायरस फ्री एंटीवायरस लेते हैं तो इसमें आपको जैसे वायरस स्कैनिंग, ईमेल प्रोटेक्शन और रियल टाइम सुरक्षा यह सब आपको मिल जाती है।
Top 5 Paid Antivirus
Bitdefender Total Security 2024, Quick Heal Antivirus Pro, Kaspersky Total Security 2024, Norton 360 Standard और Quick Heal Total Security ये पांच बेहतरीन एंटीवायरस हैंं, जो आपके विंडोज़ को विभिन्न प्रकार की सुरक्षा देती है, जैसे वायरस, मालवेयर, फिशिंग और अन्य संदेश जनक गतिविधियों से हमे सुरक्षित रखने में मदद करती है।
निष्कर्ष
इस आर्टिकल में मैंने आपको वो सभी तरीकों के बारे मे बताया है जिनको इस्तेमाल करके आप अपने Window Ko Teji Se Chalane मे सफल हो पाएंगे या आप अपने विंडोज़ 11 को कैसे फास्ट कर सकते हैं। मैंने कोशिश किया है, इस आर्टिकल को पढ़ने के बाद आपकी परेशानी का समाधान हो जाये। इसके बाद भी आपको समस्या आ रहा है, तो आप मुझे कमेंट करके पूछ सकते हैं।
FAQs
Q1. विंडोज 11 इतना धीमा क्यों है?
Ans. एक साथ बहुत सारे प्रोग्राम चलाना या कम सिस्टम स्टोरेज, विंडोज 11 धीमा होने का कारण हो सकता है।
Q2. लैपटॉप के लिए लेटेस्ट विंडोज क्या है?
Ans. लैपटॉप के लिए लेटेस्ट विंडोज वर्जन विंडोज 11 है
Q3. विंडोज 11 के साथ नया क्या है।
Ans. Microsoft Store का अपग्रेड, मल्टीपलेयर गेमिंग सुविधाएं, मल्टीटास्किंग और वर्चुअल डेस्कटॉप, सेंटरलाइज़ड टास्कबार और स्टार्ट मेनू विंडोज 11 के साथ नया है।
Q4. मेरे कंप्यूटर पर वर्तमान में क्या चल रहा है?
Ans. मेरे कंप्यूटर पर वर्तमान में क्या चल रहा है, देखने के लिय टास्क मैनेजर खोलें (Ctrl + Shift + Esc) और “प्रोसेस” टैब पर जाएं।
Q5. ज्यादा कंप्यूटर चलाने से क्या होता है?
Ans. कंप्यूटर पर ज्यादा देरी काम करने से हमारे आंखों में दिक्कत होने लगती है, यह दिक्कत दूर करने के लिए यूवी सुरक्षा चश्मा पहन सकते हैं।
